
Возможно, вы не один раз слышали от фотографов, что у вас на фотографиях есть критическая «хроматическая аберрация»? И слова звучат так, как будто это заболевание. Давайте рассмотрим, что этот термин означает, и как удалить аберрации из фотографий, если есть такая необходимость, с помощью передовой технологии.
Хроматические аберрации — паразитная дисперсия света, проходящая через оптическую систему. Такое может возникнуть из-за линзы или неправильного преломления света при фотографировании. Хроматическая аберрация ведет к снижению четкости изображения, а иногда также и к появлению на нем цветных контуров, полос, пятен, которые у предмета отсутствуют.
И хотя современные линзы и камеры разработаны с помощью технологий, направленных на то, чтобы уменьшать подобные глюки, но факт остается фактом — они до сих пор всплывают на наших снимках. О том, как можно исправить хроматически аберрации с Photoshop, читаем ниже.
Как выглядит хроматическая аберрация в фотографии
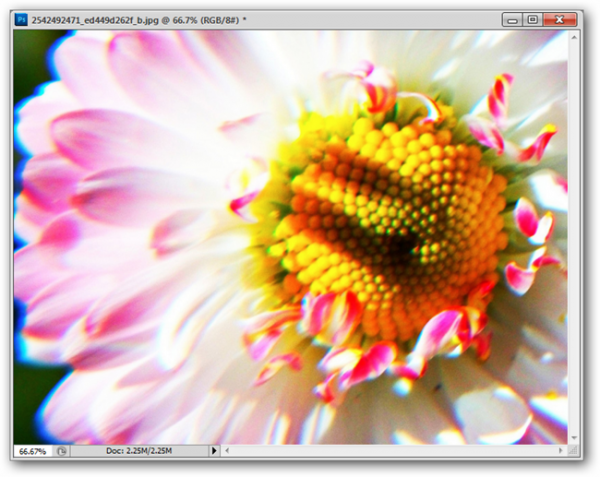
Вот изображение, которое может служить хорошим примером хроматической аберрации. Часть изображения находится немного не в фокусе, за счет этого происходит некоторая потеря в деталях. Обратите внимание на голубой ореол на левой стороне изображения и подобные же цветные пятна разбросаны по всей площади в разных областях.
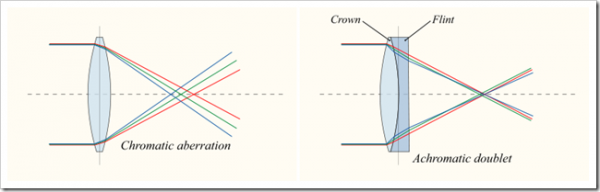
За счет линзы может изменяться прохождение света, линза влияет на частоту, когда свет проходит через объектив, различные длины волн (цвета) двигаются с разной скоростью и фиксируются в разных местах на датчике. Иногда, неуместность использования линзы не предназначенной для определенной съемки (например, макро), может вызвать хроматические аберрации. В результате красный, зеленый и синий не сходятся в нужной точке и создают отображение каналов, которые не совпадают.
Есть, конечно, более техническое описание того, что такое хроматические аберрации, но для наших целей вполне достаточно такого простого объяснения, чтобы понять как ХА влияют на изображение и как с ними бороться.
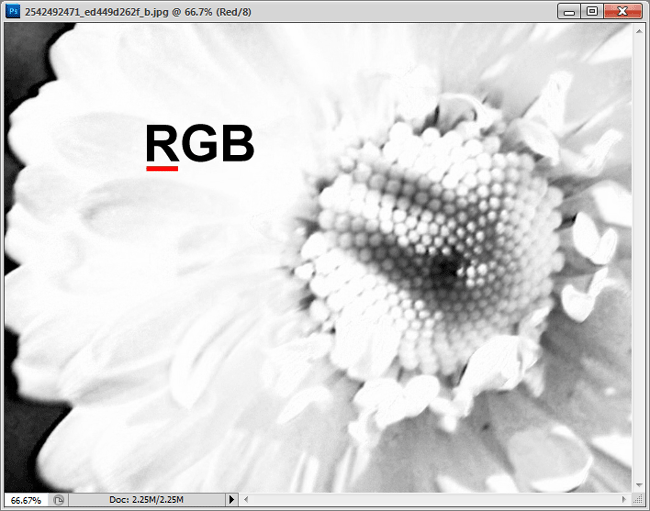
В этой анимации отчетливо видно, как происходит сдвиг изображения. Каждый канал может быть достаточно резким, но при объединении качество изображения ухудшается. Вполне возможно, что удастся исправить изображения с помощью программ постобработки. Например, Photoshop.
Ликвидация ХА продвинутым способом
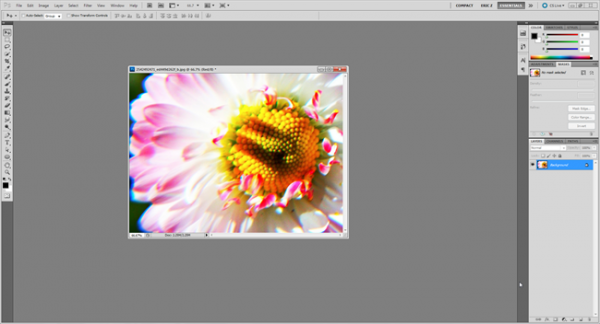
Откройте изображение с ХА. Данный способ базируется на том, чтобы исправить аберрации, настроив и выровняв каналы, чтобы они соответствовали друг другу. Это может быть проблемой, так как свет имеет тенденцию к ускорению в различных точках в линзе, создавая более искажение некоторых областей, но мы попытаемся с этим справиться.
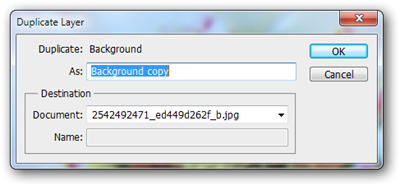
Начните свою работу, сделав копию изображения. Будем делать большинство наших корректировок на этой слое, но нам также необходимо будет исходное фоновое изображение, когда мы закончим.
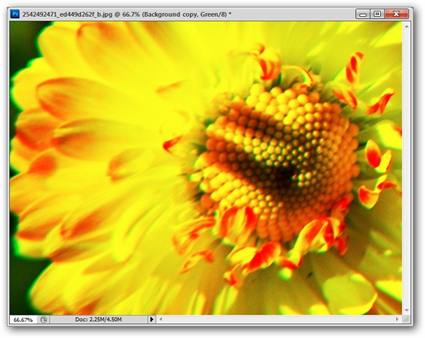
Давайте начнем с настройки зеленого канала, чтобы он соответствовал красному каналу. Частота света ускоряет, когда свет движется от красного к зеленому и синему, поэтому мы отрегулируем зеленый и синий каналы, чтобы они сочетались с более медленной частотой красного. Итак. Выбираем зеленый канал. Следует убедиться, что синий канал выключен, для того чтобы можно было видеть, как зеленый и красный каналы перекрываются.

Когда зеленый канал выбран, нажмите Ctrl+A, чтобы выделить все, а затем нажмите Ctrl+T, чтобы сделать свободную трансформацию.

Необходимо тщательно трансформировать канал, чтобы он соответствовал внешним краям. Когда закончите, нажмите клавишу ВВОД, а затем Ctrl+D, чтобы избавиться от выделения. Не беспокойтесь, если на части изображения остаются некоторые аберрации. Мы исправим это позже.
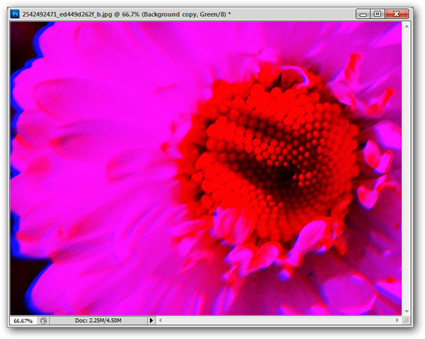
То же самое касается регулировки синего. Выключите зеленый канал, затем выберите и включите синий, как показано на рисунке.
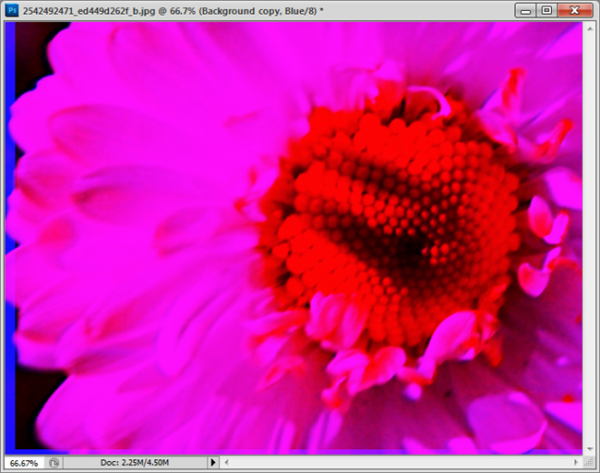
Проведите аналогичную корректировку синего канала: выделить все с Ctrl+A, а затем трансформировать канал с Ctrl+T. Когда вы закончите, и ваша картинка четко будет обтравливать внешние края, нажмите клавишу ВВОД, чтобы совершить трансформацию.
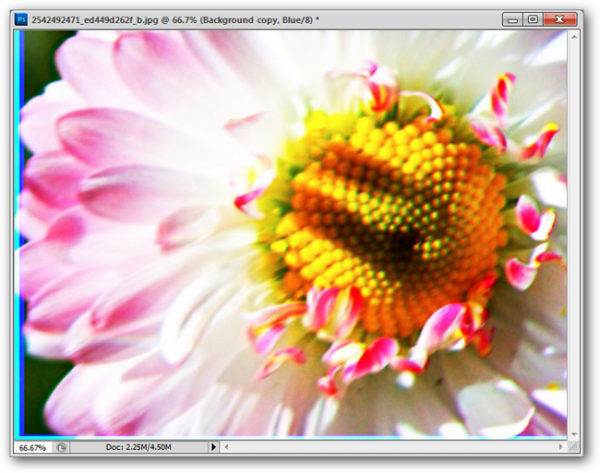
Когда вы вернетесь к комбинированным каналам RGB, будет видно, что ликвидированы значительные аберрации в фотографии. Подобный «ремонт» не совершенен, часть изображения окажется несколько размытой в следствие ваших действий, поэтому необходимо продолжить работу и ликвидировать оставшиеся недостатки.
Ремонт размытия от сдвига каналов
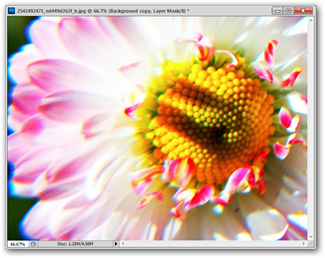
Вы можете разными способами ликвидировать размытие, получившееся в результате борьбы с аберрациями, но мы предлагаем самый оптимальный на наш взгляд способ, который поможет устранить нерезкость.
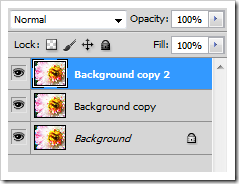
Создайте вновь копию основного слоя.
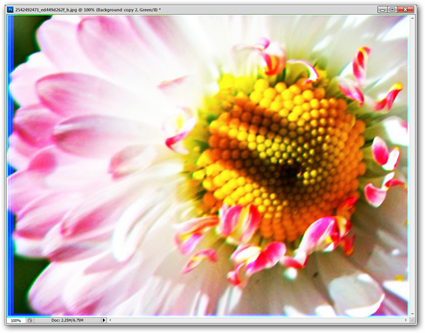
Выберите зеленый канал, выделите все точки изображения в нем с помощью Ctrl+A, прежде чем вы сдвинете все изображение в зону резкости. Повторите то же самое с синим каналом, следя только за смысловым центром изображения.
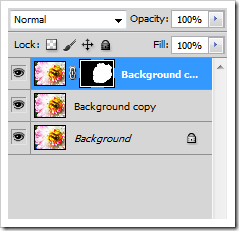
Создайте маску изображения. Используйте кисть, чтобы смешать вместе маску и изображение. Когда вы закончите, у вас будет слой, состоящий из двух подслоев, создайте для группы новую маску. С ее помощью вы сможете вернуть любую из интересующих вас областей, чтобы вернуться к исходному изображению.
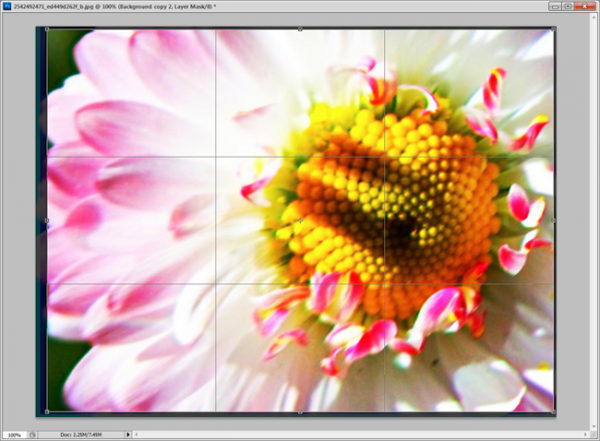
Уберите неровности края, возникшие при преобразовании каналов.
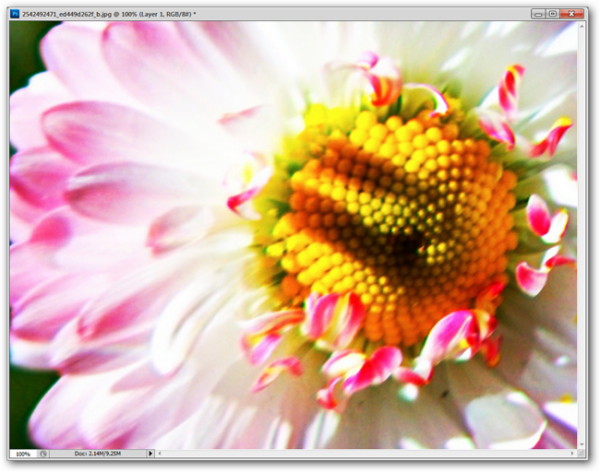
Повторите эту процедуру столько раз, сколько вы чувствуете, что нужно, чтобы исправить аберрации до уровня, который вам визуально кажется оптимальным. Может потребоваться даже несколько изменений каналов, чтобы получить удовлетворяющее вас изображение. Есть лучший и более простой и удобный способ борьбы с хроматическими аберрациями? Расскажите нам об этом!
Перевод С.Заводова